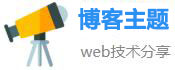最新版总结夜色直播下载app
u盘系统盘制作,「一键制作」U盘系统盘,轻松安装新系统!
一键制作U盘系统盘,轻松安装新系统!
如果你需要安装一个新的系统,那么制作一个U盘系统盘是必不可少的。但制作过程可能会让一些用户感到困惑和烦恼。幸运的是,现在有许多软件工具可以帮助你轻松制作U盘系统盘。本篇文章将介绍如何使用u盘系统盘制作工具进行一键制作U盘系统盘,并为你提供几个实用的技巧。
首先,你需要准备一个足够大的U盘并确保里面没有存储数据,因为制作U盘系统盘时会将所有数据格式化。接下来,你需要下载一个U盘系统盘制作工具。现在,许多流行的工具如Rufus、UNetbootin、WinToUSB和Etcher都可以帮助你完成这项任务。在本文中,我们将使用Rufus作为示例。
步骤一:下载和安装Rufus
要使用Rufus,首先需要在官网上下载最新版Rufus,并安装到电脑中。Rufus是一个开源软件,完全免费。安装完毕后,打开Rufus。
步骤二:选择系统镜像文件
在制作U盘系统盘之前,你需要下载一个Windows或Linux操作系统的镜像文件。一些软件如Rufus支持下载ISO或IMG文件。你可以在操作系统的官方网站上查找和下载这些文件。
在Rufus中,选择你刚刚下载的镜像文件,并在下拉列表中选择U盘设备。如果你没有看到你的USB设备,请拔下再插上。
步骤三:选择分区方案
现在,你需要选择分区方案。如果你对此不太了解,你可以选择默认的“MBR”选项。如果你有大于2TB的U盘且计算机支持UEFI,则可以选择“GPT”选项。
步骤四:格式化选项

在这一步,你需要选择格式化选项。即使你的U盘已经格式化过了,Rufus也会强制格式化一次。确保你的数据已经备份到其他存储设备中后,选择“Quick format”选项即可。如果你出于一些原因而想要一个更完整的格式化,请选择“Create a bootable disk using”下面的“Check device for bad blocks”选项。
步骤五:启动选项
在这一步,你需要选择启动选项。这个选项应该与你的镜像文件匹配。如果你安装的是Windows操作系统,则请选择“MS-DOS”启动选项。如果你安装的是Linux操作系统,则请选择“FreeDOS”启动选项。如果你不确定,可以直接选择默认的选项即可。
步骤六:开始制作U盘系统盘
现在,你可以点击“开始”按钮开始制作U盘系统盘。制作过程需要一些时间,具体时间根据你的U盘大小和制作平台的速度而定。一旦制作过程完成,你就可以拔下你的U盘并将其插入将要安装系统的电脑。
最后,你需要进入BIOS设置并将U盘设置成启动项。重新启动你的电脑并开始安装新的操作系统。
总结
U盘系统盘制作并不难,特别是使用一些超实用的制作工具。本文介绍了使用Rufus进行一键制作U盘系统盘的过程,同时为你提供了一些实用的技巧。相信用了这些技巧,你的系统安装将更加轻松愉快。